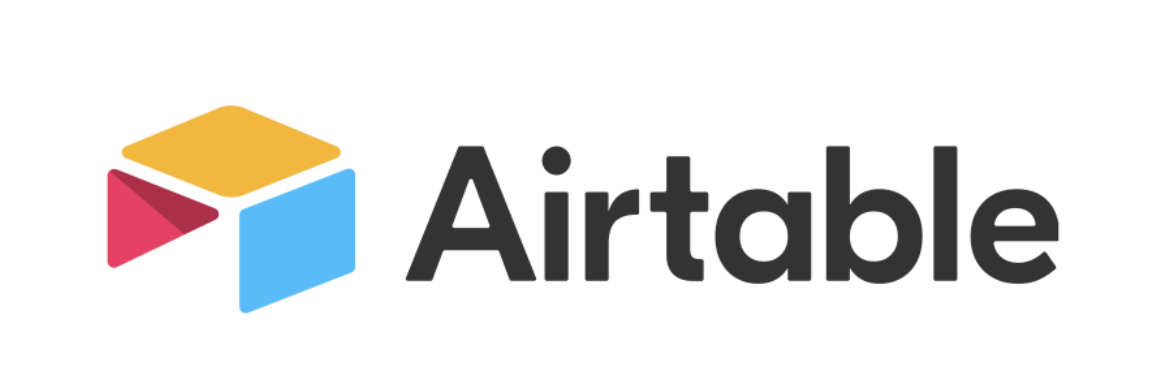How to Create a Base in Airtable
Airtable is an incredibly versatile tool for creating databases that are as simple or complex as you need them to be. Whether you’re managing a content calendar, tracking inventory, or organizing an event, creating a base in Airtable is a great starting point. Here's a step-by-step guide on how to set up your base on Airtable.
Step 1: Sign Up for Airtable
First things first, if you haven't already, go to Airtable’s website and sign up for an account. You can start with a free plan, which offers a substantial amount of functionality to get you going.
Step 2: Create a New Base
Once logged in, you will find yourself on the dashboard. To create a new base:
- Click the "+ Add a base" button in the bottom right corner.
- Choose between starting from scratch, using a template, or importing a spreadsheet.
Step 3: Choose a Template (Optional)
If you selected "Start with a template," Airtable will present you with a variety of pre-made templates sorted by categories such as project management, marketing, HR, and more. Choose the one that best fits your needs to get a head start with structures and fields already in place.
Step 4: Name Your Base
After choosing your initial setup, enter the name of your base by clicking on the default name at the top-left corner of the screen. Pick something descriptive to make it easily identifiable.
Step 5: Understand the Interface
Your base is composed of tables, much like sheets in spreadsheet software. Each table consists of fields (columns) and records (rows). Take a moment to get familiar with the interface, noticing the toolbar at the top where you can add tables, share your base, and access base settings.
Step 6: Customize Your Tables
You can begin by customizing the existing tables:
- Click on the name of the field to change it or to adjust its type (date, single line text, dropdown, etc.).
- Add new fields by clicking the "+" icon on the right side of the field names.
- Rearrange fields by clicking and dragging the field name to the desired position.
Step 7: Add Records
To add data to your table, simply click into a cell and begin typing. You can also copy and paste information from other sources.
Step 8: Expand with More Tables and Views
Based on your base layout, you might need more than one table. Add tables as needed by clicking the "+" tab next to your existing tables. You can also create different views (grid, calendar, kanban, form, or gallery) to manage and visualize data in various formats.
Step 9: Link Records Between Tables
Airtable’s power shines when you start linking records between tables. This creates a relational database that can handle complex relationships like a customer linked to their orders or an employee and their tasks.
To link records:
- Create or change a field to the type "Link to another record."
- Select the table you want to link to and choose how the records should link.
Step 10: Share Your Base
Collaboration is key in Airtable. Share your base with teammates by clicking on the "Share" button on the top right and invite them by email, or generate a shareable link with specified permissions.
Creating a base in Airtable can streamline workflow, enhance organization, and allow for incredible customization. With these steps, you can start exploiting Airtable’s dynamic potential to suit your project’s needs.