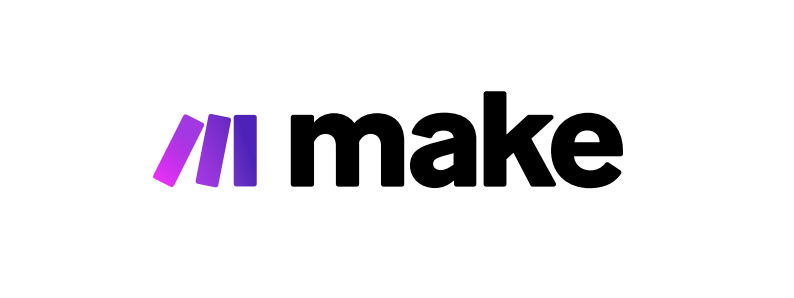How to Implement Make.com Integrations
Make.com, previously known as Integromat, is a powerful automation platform that enables you to connect your favorite apps and services to streamline workflows without the need for complex coding. Implementing Make.com integrations can save you time and effort, allowing you to focus on more critical tasks. Here's how to get started with your first Make.com integration:
Step 1: Sign Up for a Make.com Account Register for an account by visiting Make.com. After completing the sign-up process, you will be granted access to the dashboard, where you can begin creating your first scenario—make.com’s term for an automated workflow.
Step 2: Create Your First Scenario On the dashboard, click the "Create a new scenario" button. This will open the visual scenario editor where you can design your automation by connecting different modules that represent actions or triggers in your apps.
Step 3: Choose Your Apps Select the apps or services you want to connect. Make.com offers a vast library of pre-built app integrations. Choose the one you need by searching for it in the modules picker. Depending on your selection, you will either trigger an action or respond to one.
Step 4: Set Up Triggers and Actions After choosing your apps, define the trigger, which is the event that starts your automation. For example, you could set a trigger for when a new email arrives. Next, specify the actions you want to perform whenever the trigger event occurs, like adding a new row to a spreadsheet.
Step 5: Map Your Data Make.com facilitates data passing between apps by allowing data mapping. It uses an intuitive drag-and-drop interface where you can select data from one app and map it to the data fields in another, ensuring that your information is accurately transferred.
Step 6: Test Your Scenario Before setting your scenario live, test it to ensure everything works as planned. Click on the "Run once" button to execute the scenario manually. This allows you to make sure that triggers and actions are working correctly and that the data mapping is accurate.
Step 7: Activate Your Scenario After testing and confirming that the scenario runs smoothly, click the "Activate" switch to put your scenario into production. Your automation is now live, and Make.com will run it automatically based on the scenarios you've created.
Step 8: Monitor and Optimize Keep an eye on your scenario's activity and logs to monitor its performance. You can always return to the scenario editor to make adjustments or improvements, ensuring your automations remain efficient and effective.
By following these steps, you'll be able to harness the power of Make.com to connect apps, automate tasks, and improve productivity across your daily operations. Start with simple scenarios and progressively create more complex automations as you become more familiar with make.com’s capabilities.